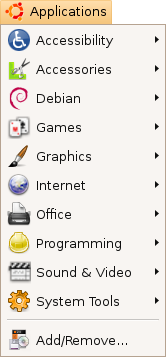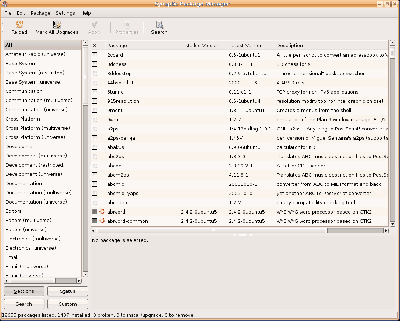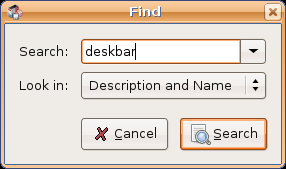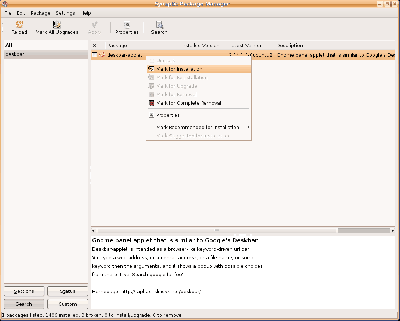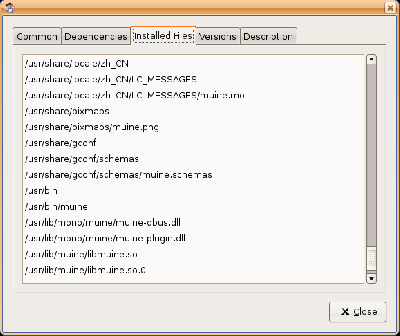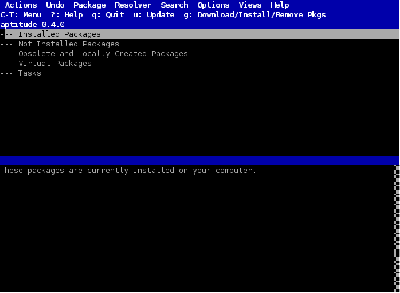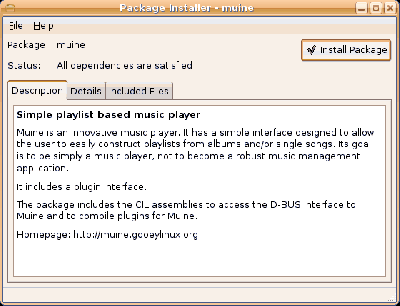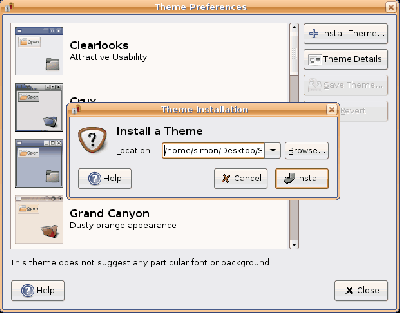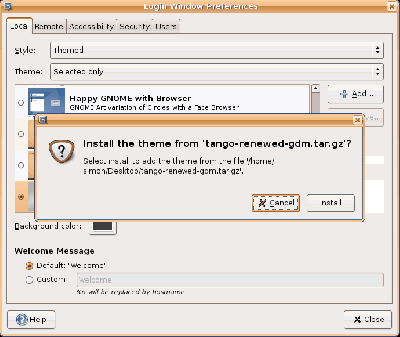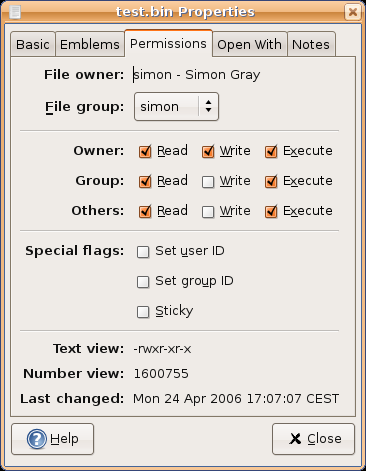Kuidas paigaldada ükskõik mida Ubuntus

|
Toimetamine pooleli! |
Kas Teil on probleeme millegi paigaldamisega teie uues Ubuntus? Kus on tuttavad EXE failid?, Kuhu ma selle lahti pean pakkima?, Kuidas ma seda käivitan?, Kuhu see kadus? Kas esitate neid küsimusi endale? Kindlasti võib tekkida mõte, et see Ubuntu on üks paras buntude operatsioonisüsteem. Kuid just selle pärast ongi see juhend valmis kirjutatud. Juhend on varustatud piltide ja lühiklippidega, et saaksite aru, kuidas käib erinevate programmide paigaldamine Ubuntus. Käesolev õpetus on kirjutatud selle lehe põhjal.
Sisukord
- 1 Paketihaldus
- 2 Tarkvara paigaldamine Synapticuga
- 3 Terminalis programmi paigaldamine
- 4 Paketti manuaalne paigaldamine
- 5 Käivitusõigused
- 6 Repositooriumite lisamine
Paketihaldus
Linuxi programmid on enamasti kõik avatud lähtekoodiga ja erinevalt Windowsi programmidest sõltuvad nad suurel määral erinevatest teekidest. Te ei pea mõistma, mis asi on teek (inglise keeles librarie), kuid Windowsi programmid sisaldavad endas üldjuhul palju erinevaid teeke, mis omakorda viib selleni, et nad võtavad palju ruumi. Tüüpiline olukord on, et süsteemi on paigutatud mitmeid programme, millel kõigil on kaasas ühed ja samad teekid.
Linuxis on püütud seda asja parandada. Üldjuhul püütakse ikka ära kasutada teeke, mis juba süstemis olemas on. Toimib nö teekide jagamine. Nii võitegi näha, et kui soovite paigaldada mõnda programmi, siis ta sõltub mitmetest muudest teistest programmidest või siis teekidest. Nii ongi loodud spetsiaalsed paketihaldurid, mis sisaldavad endas alati infot, mis paketid on üldse saadaval ja kust neid saab. Ubuntu kasutab APT-i, mis omakorda kasutab DEB pakette. Nüüd kui soovite paigaldada näiteks programmi Troll APTi abil, siis esmalt ta kontrollib, kas ta leiab oma repositooriumist vastava nimega DEB paketi, siis vaatab ta, milliseid teeke ja teisi programme on selle programmil vaja ja kas ka need on kõik kas paigaldatud või siis taas repositooriumist saadaval. Kui jah, siis paigaldataksegi Teile programm Troll. Lisaks võite näha, et paigaldatakse ka mõningad teised programmid. Need ongi sõltuvused, mis vajalikud soovitud programmi korralikuks toimimiseks.Ubuntus on Teil kasutada apt-get, aptitude, Add/Remove, Update Manager ja Synaptic. Kõik kohe ilusti paigaldatud ja kasutusvalmid. Kui esimesed neist on terminali tööriistad, siis viimased korralikud graafilised vahendid. Nendest kõige populaarsem on kindlasti Synaptic. Temast ka järgnevalt:
Tarkvara paigaldamine Synapticuga
Synaptic on graafiline program, mille abil Teil on arvatavasti kõige lihtsam paigaldada uusi programme Ubuntus. Te võite leida Synapticu: Arvuti -->Administreerimine-->Synaptic Package Manager. Juhul, kui kasutate inglise keelset Ubuntut, siis: System --> Administration --> Synaptic Package Manager. Arvuti (System) menüü on vaikimisi Ubuntus kolmas menüü üleval vasakul. Seoses sellega, et programme saavad Ubuntus paigaldada ainult administraatorid, siis küsitakse Teilt ka Synapticu käivitamisel parooli. Tegu on üldjuhul Teie enda kasutaja parooliga (juhul, kui Teie kasutaja loodi esimesena Ubuntu paigaldusel). Sellega omistatakse Teile ajutiselt root kasutaja õigused. Parooli küsitakse turvalisuse pärast, et pahad kräkkerid ei saaks paigaldada Teile kahtlast tarkvara. Ja ka selleks, et tavakasutaja ei „lõhuks“ ära süsteemi. Eemaldades sealt näiteks olulise tähtsusega pakette. root kasutaja võib vabalt kustutada kõik! Nüüd kui käivitasite Synapticu, siis avaneb Teile järgmine pilt:
Kolm lihtsat sammu – Otsi, Märgi, Rakenda
Otsi
Nüüd kui Synaptic on käivitatud, siis tuleb Teil esmalt otsida programmi, mida soovite paigaldada. Selleks vajutage üleval nupule  , mille all kiri Search. Miks on mõistlik otsida pakette. Võiksite ju lihtsalt ka Synapticu tarkvara puus ringi liikuda ja sealt paigaldada. (Vaadake Synapticut ja te näete vasakul veergu, kus kirjas hulgaliselt erinevaid sektsioone. Näiteks Amatöörraadio jne. Kui Teil ei ole erinevaid sektsioone nähtaval, siis vajutage all nupule Sections ja need tulevad nähtavale).
Probleem on selles, et Ubuntu erinevates repositooriumites on tuhandeid erinevaid tarkvarasid. Ja kõiki neid näete te ka hetkel Synapticus. Sealt millegi konkreetse otsimine võib olla üsna tülikas. Tunduvalt lihtsam on kasutada otsingut. Nüüd kui vajutasite Search nupule, siis avaneb Teile järgmine dialoogi aken:
, mille all kiri Search. Miks on mõistlik otsida pakette. Võiksite ju lihtsalt ka Synapticu tarkvara puus ringi liikuda ja sealt paigaldada. (Vaadake Synapticut ja te näete vasakul veergu, kus kirjas hulgaliselt erinevaid sektsioone. Näiteks Amatöörraadio jne. Kui Teil ei ole erinevaid sektsioone nähtaval, siis vajutage all nupule Sections ja need tulevad nähtavale).
Probleem on selles, et Ubuntu erinevates repositooriumites on tuhandeid erinevaid tarkvarasid. Ja kõiki neid näete te ka hetkel Synapticus. Sealt millegi konkreetse otsimine võib olla üsna tülikas. Tunduvalt lihtsam on kasutada otsingut. Nüüd kui vajutasite Search nupule, siis avaneb Teile järgmine dialoogi aken:
Oletame, et otsite rakendust nimega deskbar, kirjutage see sinna aknasse ja vajutage nupule Search.
Märgista
Nüüd kui olete leidnud omale sobiva paketti, siis tehke parem hiireklõps sellel paketil. Avaneb hüpikriba, millel valige Mark for Installation. Arvatavasti informeeritakse Teid suurel hulgal sõltuvustest, mis ka paigaldatakse. Ärge nende pärast muretsege. Kõik mis vaja, paigaldatakse automaatselt!
Muideks, kui soovite mõnda rakendust eemaldada, siis saate seda teha sama moodi. Valige lihtsalt sellisel juhul Mark for Removal. Kui valite Mark for Complete Removal, siis eemaldatakse ka kõik konfiguratsiooni failid, mis seotud selle rakendusega.
Lisaks – te võite otsida ja märkida nii mitmeid erinevaid programme. Seni, kuni te pole liikunud järgmisele sammule (Rakenda), siis midagi Teie süsteemi veel ei paigaldata (eemaldata)
Rakenda
Kui olete oma soovitud programmid ära märgistanud ja lõplikult otsustanud, et soovite need nüüd süsteemi paigaldada (või siis eemaldada), siis pole muud, kui vajutada nupule  , millel kiri Apply. Seejärel jookseb Teil eest läbi vastavad kirjad, mis näitavad, kui palju midagi tõmmatakse jne. Olge mureta - kõik vajaminevad sõltuvused, et programm tööle läheks, paigaldadakse automaatselt.
, millel kiri Apply. Seejärel jookseb Teil eest läbi vastavad kirjad, mis näitavad, kui palju midagi tõmmatakse jne. Olge mureta - kõik vajaminevad sõltuvused, et programm tööle läheks, paigaldadakse automaatselt.
Kokkuvõte
Võite vaadata ka kokkuvõtliku GIF formaadis video sellest: siit
Kuid kui soovitud programmi Synapticust ei leia?
Ka siis pole midagi lahti. Sest üldjuhul on selleks mingi lihtne põhjus. Sest erinevatest repositooriumitest on võimalik paigaldada praktiliselt kõik vajaminevad programmid. Seega, kui Synaptic ei leidnud Teie soovitud programmi, siis: Veenduge, et otsitud programmi nimi või kirjeldus on õige Soovitud pakett pole Ubuntu vaikimisi repositoorimuitest saadaval. Nimelt on Ubuntul kohe alguses peal piirang, mis võimaldab paigaldada ainult teatud GPL litsentsiga programme. Selle põhjuseks on USA patendiseadused, mis ei võimalda mitmeid multimeedia koodekseid jne näiteks kohe paigaldada. Seega lugege #Repositooriumite lisamine osa siit õpetusest. Teil pole interneti ühendust. Kuid ka siis pole midagi lahti. Võite endale tellida või alla laadida ekstra pakettidega CD. Selle kohta lugege #CD repositooriumist. Ja viimane võimalus – Teil on alati võimalik programm ka manuaalselt paigaldada. Kuid see on juba natuke keerulisem. Vaadake #Paketti manuaalne paigaldamine
Paigaldasin programmi, kuid kus ta nüüd on?
Järgmine väga populaarne küsimus kindlasti uutelt kasutajatelt. Kes harjunud Windowsiga, siis ootab, et programmi kohta antakse kohe teada, paigaldatakse ikoon töölauale ja vajadusel ka tegumihaldurile. Üldjuhul Linuxis ühegi programmi käivituslinki töölauale ei paigaldata. Töölaud peaks olema siiski ilus ja puhas. Paigaldatud programmid asuvad aga menüüdes, mis Teil üleval vasakul nurgas on. Nende ülessehitus on lihtne. Vajamineva rakenduse leiate alamkategooriast – kas on sis tegu Interneti alla kuuluva rakendusega (kus näiteks veebibrauserid, Gaim jne), Kontori alla kuuluva rakenudusega (seal näiteks OpenOffice.org). Kuid sellegi poolest tekib vahest olukord, kus programm pole paigaldatud sinna menüüdesse. Siis on lihtsad võimalused selle üles otsimiseks:
- Esiteks on võimalik paigaldada Debiani menüü. Tegu on väga põhjaliku rakendusega, mis ilmub nähtavale sinna samasse, kus praegu Teil Internet, Kontor jne.
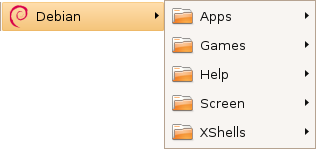 Nagu pildilt näha, siis Debiani menüüs on valikuid palju rohkem. Ühtlasi on ta ainult inglise keelne. Paigaldamiseks läheb Teil vaja pakette menu ja menu-xdg. Paigaldage need endale Synapticu abil ja peale seda käivitage veel käsk:
Nagu pildilt näha, siis Debiani menüüs on valikuid palju rohkem. Ühtlasi on ta ainult inglise keelne. Paigaldamiseks läheb Teil vaja pakette menu ja menu-xdg. Paigaldage need endale Synapticu abil ja peale seda käivitage veel käsk:
update-menus
Käsu võite käivitada vajutades Alt ja F2 klahve korraga all ja siis selle avanenud dialoogi aknasse sisestades. Või siis kirjutada see Terminali. Nüüd restartige X (vajutage korraga klahve ctrl + alt + backspace). Kui ikka Debiani menüü nähtavale ei tule, siis kasutage veel sudo update-menus käsku.
- Väga võimalik, et Terminali kirjutades Teie paigaldatud programmi nime, käivitubki vastav programm. Näiteks, kui on paigaldatud programm muine Synapticu abiga, siis tema käivitamiseks võite avada Terminali ja kirjutada sinna muine ja vajutada enter klahvi ja vastav programm käivitubki. Kuid see programm sulgub kohe, kui sulgete terminali akna. Teiseks võimaluseks on vajutada Alt+F2, mis avab rakenduse käivitamise dialoogi akna. Kirjutage vastav käsk sinna ja programm käivitub.
Vahest tekib aga probleeme, kui programmi nimi pole sama, mis paketi nimi. Ka siis on olemas lihtsad moodused selle teada saamiseks. Kõigepealt avage terminal ja kirjutage käsu arvatav algus. Nüüd vajutage tab klahvi ja teile kuvatakse kõik käsud, mis vastavalt algavad. See on ka muidu väga tähtis nipp, sest selle abil saate alati ka vajadusel lõpetada pikemad käsud.
- Kuid kui ikka ei leia üles, kuhu programm paigaldati ja kuidas seda leida, siis avage uuesti Synaptic, otsige uuesti üles paigaldatud pakett ja taas parema hiireklikiga avanevast hüpikaknast valige Properties. Ja sealt edasi valige Installed Files. Nüüd näidatakse Teile, kuhu ja mida antud pakett üldse paigaldas. Selleks, et seda oleks võimalik käivitada, vaadake, mis on paigaldatud /usr/bin kataloogi. Just seal on enamasti käivitatavad failid (käsud).
Kuidas eemaldada programmi?
Kui soovite eemaldada programmi oma süsteemist, siis see toimub täpselt sama moodi nagu paigaldamine. Lihtsalt Synapticus vastava paketi kohal valige Mark for Removal ja vajutage  Apply. Kui soovite ka kindlasti kõik konfiguratsiooni failid eemaldada (näiteks muutsite neid nii, et enam programm ei tööta), siis on kindlasti kasulik eemaldada ka vastavad failid. Selleks valige Mark for Complete Removal ja taas siis
Apply. Kui soovite ka kindlasti kõik konfiguratsiooni failid eemaldada (näiteks muutsite neid nii, et enam programm ei tööta), siis on kindlasti kasulik eemaldada ka vastavad failid. Selleks valige Mark for Complete Removal ja taas siis  Apply. Nüüd võite kindel olla, et uuesti paigaldades hakkab kõik tööle taas vaikimisi seadetega.
Apply. Nüüd võite kindel olla, et uuesti paigaldades hakkab kõik tööle taas vaikimisi seadetega.
Terminalis programmi paigaldamine
Väga tihti võite näha, et juba kogenud Ubuntu kasutajad ütlevad, et sa saad selle programmi paigaldada selle koodiga. Ja annavd koodi, mille saate siis terminali kopeerida. Tegu on sisuliselt samade käskudega, mis Teie Synapticus annate, lihtsalt teie valite vastavatest akendest, mida tahate teha. Ja Synaptic siis teeb. Kuid samas on Teil võimalik ka ise kohe need käsud terminalis sisestada. Vahest on see tunduvalt lihtsam ja kiirem moodus, kui hakkata midagi otsima Synapticust. Kuid selleks peab olema tõesti juba natuke kogemust Linuxiga. Samas – te ei pruugi seda meetodit ka kunagi kasutada. Kui Te seda ei soovi. Kuid kui huvi on, siis lugege edasi.
Kõigepealt tuleb avada terminal. Vajutage üleval vasakul Ubuntu logole, sealt valige Tarvikud ja selle all leiategi Terminali. (inglise keeles siis Accessories ja Terminal). Terminalis võite kasutada kahte käsku:
sudo apt-get install ABC
või siis
sudo aptitude install ABS
ABC on siis suvaline pakett, mida soovite paigaldada. sudo käskude ees tähendab, et võtate endale root kasutaja õigused. Ühtlasi küsitakse Teilt mõlemi käsu puhul parooli. Selleks on taas Teie enda kasutaja parool. Samas võite käivitada ka lihtsalt programmi aptitude, tegu on sisuliselt Synapticu terminali versiooniga. Käivitamiseks siis
sudo aptitude
Näide, kuidas aptitude välja näeb on all:
Loomulikult on olemas veel ka muud võimalused, mis ka Synapticus on. Näiteks otsida midagi saate:
apt-cache search ABC
või
aptitude search ABC
Paketi eemaldamiseks:
sudo apt-get remove ABC
või siis
sudo aptitude remove ABC
Selleks, et eemaldada ka kõik konfiguratsiooni failid:
sudo apt-get remove --purge ABC
või siis
sudo aptitude purge ABC
Võite üsna kiiresti avastada, et paljud asjad käivad läbi terminali palju kiiremini. Kuid kindlasti teete Teie selle otsuse, kas soovite kasutada seda või jääte graafiliste liideste juurde. Võite vaadata ka vastavat videot, kuidas terminalis pakettide otsimine ja paigaldamine välja näeb: siit
Paketti manuaalne paigaldamine
Olete ikka täiesti kindel, et Teie programmi ei õnnestu paigaldada Synapticu abil? Kas proovisite ekstra repositooriumite lisamist? Kui olete need versioonid tõesti läbi teinud, siis võite tõesti proovida ka otse vastavast paketist programmi paigaldada. Tõmmake alla vastav pakett (.deb, .rpm, .tar.gz, .package, klik://-->cmg, .sh, .bin, .exe) ja vaatame siis edasi.
Deb paketi lisamine
Kui Te tõmmate programme paketi halduriga, siis tegelikult te laetegi endale alla DEB pakette. Loomulikult on võimalik paigaldada ka ise tõmmatud DEB pakette, kuid siis jääb alati risk, et asi ei lähe tööle. Nimelt puudub siis võimalus lahendada vajaminevaid sõltuvusi. Programmi pakett võib olla nimelt mõeldud hoopis teises Debianil baseeruval süsteemis töötama, kui seda on Ubuntu. Kuid kui olete tõmmanud siiski oma programmi DEB paketi alla, siis tehke Nautiliuses (Gnome ja Ubuntu failihaldur – tema Teile kõiki neid katalooge ja faile kuvabki) topeltklõps failil ja Teile avaneb kohe paketi paigaldaja:
Teil pole vaja teha muud, kui vajutada Paki paigaldamine (Install Package). Teid informeeritakse puuduvatest sõltuvustest ja ka sellest, kui repositooriumites on saadaval uuem versioon antud programmist.
Teine võimalus DEB pakettide paigaldamiseks on teha seda terminalis. Kuid siis peate täpselt teadma, kuhu Teie pakett on paigaldatud. Oletame, et Teie kasutajanimi Ubuntu süsteemi on juhan ja tõmmatud pakett test.deb asub Teil töölaual (Desktop), siis saate selle paigaldada järgmise käsuga:
dpkg -i /home/juhan/Desktop/test.deb
Taas näidatakse Teile vajaminevad sõltuvused, kui neid on. Need peate ise lahendama.
RPM paketi lisamine
RPM on teine väga levinud paketi formaat. Teda kasutavad Fedora Core, Suse Linux, Mandriva ja paljud teised. Samas pole RPM pakette kohe võimalik paigaldada Ubuntus. Kuid on olemas täiesti võimalus konverteerida RPM pakett DEB paketiks ja siis see paigaldada. Loomulikult ei pruugi see alati õnnestuda, kuid äkki Teil veab. Vajaminev käsk (programm) pole kahjuks kohe Ubuntus saadaval. Te peate paigaldama endale programmi nimega alien. Võite seda teha siis nii terminalist kui ka Synapticu abiga. Antud programm on kohe olemas tavalistes Ubuntu repositooriumites.
Oletame nüüd, et Teie kasutaja nimi on taas juhan ja RPM pakett nimega test.rpm on Teie töölaual (Desktop), siis pole Teil teha muud, kui anda terminalis järgnev käsk:
sudo alien -i /home/juhan/Desktop/test.rpm.
TAR.GZ paketi lisamine
Töölaua teema paigaldamine(.tar, .tar.gz, .tgz, .tar.bz, ...)
Gnome töölaua teemade paigaldamine on suhteliselt lihtne. Teil tuleb vaid avada Teema omadused (selle leiate Arvuti -->Eelistused-->Teema või siis System-->Preferences-->Theme). Selle abil on Teil võimalik muuta erinevaid teemasid, määrata seal kasutatavaid ikoone, akende ääriseid, värve jne. Selleks, et paigaldada uut teemat on kaks võimalust. Üks on vajutada Paigalda teema nupule ja siis sealt valida oma tõmmatud Gnome teema pakett. Teine võimalus on aga teema pakett kohe lohistada teemade aknasse ja ta paigaldatakse automaatselt. Nüüd võite veel omaduste all muuta seadeid ja ongi valmis.
Sisselogimisakna teema paigaldamine(.tar, .tar.gz, .tgz, .tar.bz, ...)
Ubuntus sisselogimis teema paigaldamine on sama lihtne, kui töölaua teema paigaldamine. Avage vaid Arvuti-->Administreerimine-->Sisselogimisaken (inglise keeles System-->Administration-->Login Screen) ja lohistage oma tõmmatud teema taas sinna aknasse. Kinnitus aken tuleb nähtavale, sealt valige Paigalda (Install). Nüüd kui soovite oma uue teema kasutusele võtta, siis tähistage see teemade nimekirjas.
Package paketi lisamine
Kliki paketi lisamine
SH paketi lisamine
Teile võib olla sattunud juba kellegi poolt valmis tehtud spetsiaalne skript, mis teeb ise kõik vajalikud toimingud. Te saate neid skripte käivitada Terminalis käsuga sh. Oletame, et Teil on fail test.sh, mis asub kasutaja juhan töölaual, siis te saate seda paigaldada:
sh /home/juhan/Desktop/test.sh
Samas pidage meeles, et antud failile peab kindlasti olema antud ka vastvad #Käivitusõigused.
BIN paketi lisamine
BIN installeri puhul on tegu juba spetsiaalse binaarfailiga. Neid saate käivitada terminalis või siis võite teha ka topeltklõpsu hiirega ja lasta see fail käivitada. Kuid terminalis käib asi järgmiselt:
Oletame, et Teil on fail test.bin, mis asub kasutaja juhan töölaual, siis te saate seda paigaldada:
/home/juhan/Desktop/test.bin
Samas pidage meeles, et antud failile peab kindlasti olema antud ka vastvad #Käivitusõigused.
EXE paketi lisamine
Juhul, kui olete siiski otsinud kogu interneti läbi ja pole siiski leidnud endale Linuxis vastava tarkvara asendust, siis on veel võimalus kasutada ka mõningaid Windowsi programme, ehk exe faile. Selleks, et käivitada Windowsi exe faile läheb Teil vaja rakendust wine. Tegu on siis spetsiaalse emulaatoriga, mis lubab käivitada Windowsi programme nii Linuxis kui ka BSDs. Wine paigaldamiseks kasutage kas terminali versiooni – sudo apt-get install wine või siis Synapticu abi.
Kui wine paigaldatud, siis on kindlasti kohe esimene küsimus – kuidas seda kasutada. Teda saab kasutada suhteliselt lihtsalt. Kirjutage terminali lihtsalt wine ja tee Teie EXE failini. Ehk siis, oletame, et Teie kasutajanimi on juhan ja käivitatav test.exe fail asub Teie kodukataloogis, siis selle programmi käivitamiseks tuleb anda käsk:
wine /home/juhan/test.exe
Teine võimalus on juba liikuda sinna kataloogi, kus käivitatav EXE fail asub ja seal lihtsalt anda käsk wine test.exe. Kolmas võimalus on avada vastav EXE fail, et vajutada paremat hiire klahvi, sealt valida Ava programmiga, siis kui seal winet välja ei pakuta, siis Ava teise rakendusega, sealt omakorda valida – Kasuta kohandatud käsku ja sinna käsu reale kirjutada wine. Võite samal moodusel ka kohe programmi omadustest määrata, et see avataks winega.
Samas tuleb hoiatada, et läbi wine Windowsi programmide käivitamine ja kasutamine on tihti väga vigane. Kui aga olete wine abil mingi programmi siiski paigaldanud, siis paigaldatakse ta teie kasutaja kodukataloogi varjatud .wine nimelisse kataloogi, kus asub nagu virtuaalne Windows oma C kettaga jne. Seega kui soovite seda programmi käivitada või talle kiirkäsu teha, siis kasutage järgmist teed:
/home/juhan/.wine/drive_c/Program Files/Test
Käivitusõigused
Selleks, et muuta faili õiguseid selliseks, et ta oleks käivitatav, tehke failid parem hiireklikk ja valige Omadused (Properties). Avaneb uus akne, sealt valige tahvel Õigused (Premissions). Nüüd võite näha erinevaid märgistatavaid lahtreid. Vaadake, et oleks tähistatud Omaniku (Owner) taga olev Käivitatamine (Execute) lahter.
Lisaks võite kasutada ka terminali. Oletame, et Teie kasutajanimi on ikka juhan ja fail, millele soovite anda käivitusõiguseid on test.bin, mis asub Teie töölaual. Siis saate kasutada käsku:
chmod +x /home/juhan/Desktop/test.bin
Võite vaadata ka videot, kuidas muuta failide õiguseid siit