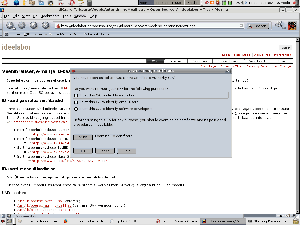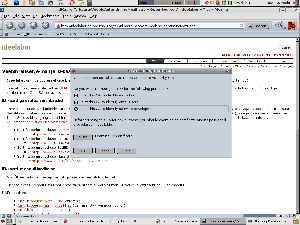Erinevus lehekülje "ID-kaart Ubuntus" redaktsioonide vahel
P (Lehekülg "ID kaart Ubuntus" teisaldatud pealkirja "ID-kaart Ubuntus" alla: Kirjaviga) |
(Automaatpaigalduse selgem eristamine) |
||
| 1. rida: | 1. rida: | ||
| − | [[Kategooria:Ubuntu]][[Kategooria:ID-kaart]] | + | [[Kategooria:Ubuntu]][[Kategooria:ID-kaart]][[Kategooria:Ubuntulised]] |
| − | + | ID-kaart üldiselt töötab [[Ubuntu]]s ja [[Ubuntulised|Ubuntul põhinevates Linuxites]] korralikult. Selle töölepanemiseks on vaja esmalt paigaldada ja seadistada vastav tarkvara. | |
| − | + | =ID-kaardi tarkvara seadistamine automaatselt= | |
| + | |||
| + | On juba olemas [[Deb]]-paketid, mis seadistavad [[ID-kaardi automaatne seadistamine|ID-kaardi Ubuntu jaoks automaatselt]]. See on kõige lihtsam viis ID-kaardi töökorda saamiseks. Need paketid teevad ära sellesama, mis on kirjeldatud siin allpool samm-sammult ja pisut enamgi. Samas on võimalik, et probleemide korral tuleb ikkagi asuda seadistama käsitsi, aga üldjuhul ei peaks seda vaja olema. | ||
| + | |||
| + | =ID-kaardi tarkvara seadistamine käsitsi= | ||
| + | Tuli mul siis tahtmine saada oma ID kaardi lugeja Ubuntus tööle. Mul kasutusel Elioni stardikas - ehk siis lugejaks SCR331. Kohe alguses võin öelda - minul mingeid probleeme ei tekkinud ja nii võin seda lugejat soovitada, kui Linuxi sõbraliku lugejat.Õpetus ise on tegelikult üli lihtne ja ma loodan mingi hetk valmis saada ka spetsiaalse skripti, millega Ubuntu kasutajad edspidi ilusti endale ID kaardi toe saavad paigaldada. | ||
Tähtis on teada, et õpetuse kirjutamise hetkel ei toiminud Firefoxis ID kaardi lugeja. Antud küsimusega tegeletakse, kuid senini tuleb kasutada kahjuks [[Mozilla]]t. | Tähtis on teada, et õpetuse kirjutamise hetkel ei toiminud Firefoxis ID kaardi lugeja. Antud küsimusega tegeletakse, kuid senini tuleb kasutada kahjuks [[Mozilla]]t. | ||
| − | =Vajaminevate pakettide paigaldamine= | + | ==Vajaminevate pakettide paigaldamine== |
Esmalt paigaldame siis vajaminevad paketid. Need leitavad kõik Ubuntu repositooriumitest. Mina kasutan siin hetkel Ubuntu Dapperit, Edgys on asi sisuliselt sama. | Esmalt paigaldame siis vajaminevad paketid. Need leitavad kõik Ubuntu repositooriumitest. Mina kasutan siin hetkel Ubuntu Dapperit, Edgys on asi sisuliselt sama. | ||
Paigaldame siis paketid: | Paigaldame siis paketid: | ||
sudo apt-get install opensc pcscd libccid mozilla mozilla-psm | sudo apt-get install opensc pcscd libccid mozilla mozilla-psm | ||
| − | =opensc seadistamine= | + | ==opensc seadistamine== |
Siin pole vaja teha muud, kui muuta /etc/opensc/opensc.conf kaks rida ära. Nimelt on vaikimsi seal: | Siin pole vaja teha muud, kui muuta /etc/opensc/opensc.conf kaks rida ära. Nimelt on vaikimsi seal: | ||
# try_emulation_first = no; | # try_emulation_first = no; | ||
| 22. rida: | 27. rida: | ||
Ehk muuta ''true'' - ''false''ks ja trellid eest ära. | Ehk muuta ''true'' - ''false''ks ja trellid eest ära. | ||
| − | =Lugeja testimine= | + | ==Lugeja testimine== |
Nüüd ühendage oma ID kaardi lugeja arvutiga ja andke järgmine käsk: | Nüüd ühendage oma ID kaardi lugeja arvutiga ja andke järgmine käsk: | ||
opensc-tool --list-readers | opensc-tool --list-readers | ||
| 52. rida: | 57. rida: | ||
...ning peale seda peaks kaardilugeja ilusti tööle hakkama. | ...ning peale seda peaks kaardilugeja ilusti tööle hakkama. | ||
| − | =Sertifikaatide laadimine= | + | ==Sertifikaatide laadimine== |
Nüüd tuleb oma ID kaart paigaldada lugejasse ja anda järgmine käsk: | Nüüd tuleb oma ID kaart paigaldada lugejasse ja anda järgmine käsk: | ||
pkcs15-tool --list-certificates | pkcs15-tool --list-certificates | ||
| 84. rida: | 89. rida: | ||
Ja vajutage '''OK''' | Ja vajutage '''OK''' | ||
| − | =pkcs11 mooduli laadimine= | + | ==pkcs11 mooduli laadimine== |
Nüüd tuleb laadida Mozillasse pkcs11 moodul, et ta korralikult ka kaaardilugejaga suhtlema hakkaks. Selleks on kaks võimalust. Esimene ja kergem on kasutada '''ideelabori''' vastavat lehte: | Nüüd tuleb laadida Mozillasse pkcs11 moodul, et ta korralikult ka kaaardilugejaga suhtlema hakkaks. Selleks on kaks võimalust. Esimene ja kergem on kasutada '''ideelabori''' vastavat lehte: | ||
[http://ideelabor.ee/opensource/wiki/IdKaardiTarkvara/VeebisAutentimineMozillaga ideelabor]. Seal all näete te valikut - '''Lae moodul''' Ubuntul on meile vajaliku mooduli asukohaks: | [http://ideelabor.ee/opensource/wiki/IdKaardiTarkvara/VeebisAutentimineMozillaga ideelabor]. Seal all näete te valikut - '''Lae moodul''' Ubuntul on meile vajaliku mooduli asukohaks: | ||
| 98. rida: | 103. rida: | ||
* Firefox 3.x puhul tuleb valida Edit->Preferences->Advanced->Encryption->Security Devices | * Firefox 3.x puhul tuleb valida Edit->Preferences->Advanced->Encryption->Security Devices | ||
| − | =Kontroll= | + | ==Kontroll== |
Nüüd on paras aeg kontrollida, kas kõik toimib. Selleks pange ID kaart uuesti lugejasse ja siis kasutage järgnevat testlehte: | Nüüd on paras aeg kontrollida, kas kõik toimib. Selleks pange ID kaart uuesti lugejasse ja siis kasutage järgnevat testlehte: | ||
[https://www.sk.ee/cgi-bin/tervitus AS Sertifitseerimiskeskuse tervitusleht]. | [https://www.sk.ee/cgi-bin/tervitus AS Sertifitseerimiskeskuse tervitusleht]. | ||
Kui saate sinna ilusti sisse logida, siis on kõik korras. | Kui saate sinna ilusti sisse logida, siis on kõik korras. | ||
| − | =Digitaalallkiri= | + | ==Digitaalallkiri== |
Nüüd tuleb veel paigaldada digitaalallkirja võimalus, et seda oleks võimalik näiteks SEB-is kasutada. | Nüüd tuleb veel paigaldada digitaalallkirja võimalus, et seda oleks võimalik näiteks SEB-is kasutada. | ||
Selleks tõmmake libpkcs11wrapper.so fail | Selleks tõmmake libpkcs11wrapper.so fail | ||
| 115. rida: | 120. rida: | ||
sudo ln -sf /usr/lib/opensc-pkcs11.so /usr/lib/libopensc-pkcs11.so # seda kasutab DigiDoci portaal | sudo ln -sf /usr/lib/opensc-pkcs11.so /usr/lib/libopensc-pkcs11.so # seda kasutab DigiDoci portaal | ||
Nüüd restartige brauser. | Nüüd restartige brauser. | ||
| − | =Lingid= | + | ==Lingid== |
* [http://pingviin.org/viewtopic.php?p=12702#12702 Pingviini Webi foorumi teema] | * [http://pingviin.org/viewtopic.php?p=12702#12702 Pingviini Webi foorumi teema] | ||
* [http://ideelabor.ee/opensource/wiki/IdKaardiTarkvara/VeebisAutentimineMozillaga ideelabor] | * [http://ideelabor.ee/opensource/wiki/IdKaardiTarkvara/VeebisAutentimineMozillaga ideelabor] | ||
* [http://ideelabor.ee/opensource/wiki/IdKaardiTarkvara/DigiallkiriVeebisLinuxiga ideelabori digiallkiri Linuxiga] | * [http://ideelabor.ee/opensource/wiki/IdKaardiTarkvara/DigiallkiriVeebisLinuxiga ideelabori digiallkiri Linuxiga] | ||
* [http://ideelabor.ee/opensource/wiki/IdKaardiTarkvara/SuvalineUnix OpenCSi paigaldamine ideelabori õpetus] | * [http://ideelabor.ee/opensource/wiki/IdKaardiTarkvara/SuvalineUnix OpenCSi paigaldamine ideelabori õpetus] | ||
Redaktsioon: 17. mai 2010, kell 19:08
ID-kaart üldiselt töötab Ubuntus ja Ubuntul põhinevates Linuxites korralikult. Selle töölepanemiseks on vaja esmalt paigaldada ja seadistada vastav tarkvara.
Sisukord
[peida]ID-kaardi tarkvara seadistamine automaatselt
On juba olemas Deb-paketid, mis seadistavad ID-kaardi Ubuntu jaoks automaatselt. See on kõige lihtsam viis ID-kaardi töökorda saamiseks. Need paketid teevad ära sellesama, mis on kirjeldatud siin allpool samm-sammult ja pisut enamgi. Samas on võimalik, et probleemide korral tuleb ikkagi asuda seadistama käsitsi, aga üldjuhul ei peaks seda vaja olema.
ID-kaardi tarkvara seadistamine käsitsi
Tuli mul siis tahtmine saada oma ID kaardi lugeja Ubuntus tööle. Mul kasutusel Elioni stardikas - ehk siis lugejaks SCR331. Kohe alguses võin öelda - minul mingeid probleeme ei tekkinud ja nii võin seda lugejat soovitada, kui Linuxi sõbraliku lugejat.Õpetus ise on tegelikult üli lihtne ja ma loodan mingi hetk valmis saada ka spetsiaalse skripti, millega Ubuntu kasutajad edspidi ilusti endale ID kaardi toe saavad paigaldada.
Tähtis on teada, et õpetuse kirjutamise hetkel ei toiminud Firefoxis ID kaardi lugeja. Antud küsimusega tegeletakse, kuid senini tuleb kasutada kahjuks Mozillat.
Vajaminevate pakettide paigaldamine
Esmalt paigaldame siis vajaminevad paketid. Need leitavad kõik Ubuntu repositooriumitest. Mina kasutan siin hetkel Ubuntu Dapperit, Edgys on asi sisuliselt sama. Paigaldame siis paketid:
sudo apt-get install opensc pcscd libccid mozilla mozilla-psm
opensc seadistamine
Siin pole vaja teha muud, kui muuta /etc/opensc/opensc.conf kaks rida ära. Nimelt on vaikimsi seal:
# try_emulation_first = no;
See tuleb muuta:
try_emulation_first = yes;
Ehk muuta no - yesiks ja trellid eest ära.
Seejärel leida rida:
# lock_login = true;
See tuleb muuta:
lock_login = false;
Ehk muuta true - falseks ja trellid eest ära.
Lugeja testimine
Nüüd ühendage oma ID kaardi lugeja arvutiga ja andke järgmine käsk:
opensc-tool --list-readers
Selle tulemuseks peab olema midagi taolist (ehk peate nägema oma lugejat)
suvi@lapakas:/etc/opensc$ opensc-tool --list-readers Readers known about: Nr. Driver Name 0 pcsc SCM SCR 331 00 00 1 openct OpenCT reader (detached) 2 openct OpenCT reader (detached) 3 openct OpenCT reader (detached) 4 openct OpenCT reader (detached) 5 openct OpenCT reader (detached)
Nagu näha on minu kaardilugeja ilusti nähtav positsioonil 0. Kui aga enne kaardilugejate nimekirja ilmub üks või mitu veateadet:
Error: can't open /var/run/openct/status: No such file or directory Error: can't open /var/run/openct/status: No such file or directory Error: can't open /var/run/openct/status: No such file or directory
...siis ava uuesti fail /etc/opensc/opensc.conf ning otsi sealt üles rida
reader_drivers = openct, pcsc, ctapi;
ning muuda see...
reader_drivers = pcsc, ctapi;
Seejärel kirjuta:
sudo /etc/init.d/pcscd restart
...ning peale seda peaks kaardilugeja ilusti tööle hakkama.
Sertifikaatide laadimine
Nüüd tuleb oma ID kaart paigaldada lugejasse ja anda järgmine käsk:
pkcs15-tool --list-certificates
Selle tulemuseks peaks olema midagi taolist:
suvi@lapakas:/etc/opensc$ pkcs15-tool --list-certificates
X.509 Certificate [Isikutuvastus]
Flags : 0
Authority: no
Path : 3f00eeeeaace
ID : 01
X.509 Certificate [Allkirjastamine]
Flags : 0
Authority: no
Path : 3f00eeeeddce
ID : 02
Ehk peab olema nii Isikutuvastus kui ka Allkirjastamine. Nüüd avage Mozilla ja paigaldage järgmised vajalikud sertifikaadid:
- Sertifitseerimiskeskuse juursertifikaat
http://www.sk.ee/files/JUUR-SK.PEM.cer
- Sertifitseerimiskeskuse EstEID sertifikaat
http://www.sk.ee/files/ESTEID-SK.PEM.cer
- Sertifitseerimiskeskuse EstEID 2007 sertifikaat
http://www.sk.ee/files/ESTEID-SK%202007.PEM.cer
- Sertifitseerimiskeskuse klass 3 sertifikaat
http://www.sk.ee/files/KLASS3-SK.PEM.cer Klikides mõnel vastaval lingil avaneb Teile järgnev vaade:
Märgistage seal kõik lahtrid:
Ja vajutage OK
pkcs11 mooduli laadimine
Nüüd tuleb laadida Mozillasse pkcs11 moodul, et ta korralikult ka kaaardilugejaga suhtlema hakkaks. Selleks on kaks võimalust. Esimene ja kergem on kasutada ideelabori vastavat lehte: ideelabor. Seal all näete te valikut - Lae moodul Ubuntul on meile vajaliku mooduli asukohaks:
/usr/lib/opensc-pkcs11.so
Samas võite ka seda kontrollida locate käsu abil (eelnevalt tuleb loomulikult teha updadedb ära). Ehk mina kontrollisin, kus minul vastav moodul asub nii:
suvi@lapakas:~$ locate pkcs11.so /usr/lib/jvm/java-1.5.0-sun-1.5.0.06/jre/lib/i386/libj2pkcs11.so /usr/lib/opensc-pkcs11.so suvi@lapakas:~$
ja nii saingi anda õige asukoha 'ideelabori mooduli laadimise väljale ja laadisin mooduli sisse.
Teiseks võimaluseks on anda antud moodul käsitsi ette. Selleks tuleb lihtsalt valida Mozillas Edit->Preferences->Privacy & Security->Certificates->Manage Security Devices. Sealt valida Load ja anda siis samuti Module filename reale anda opensc-pkcs11.so asukoht.
- Firefox 3.x puhul tuleb valida Edit->Preferences->Advanced->Encryption->Security Devices
Kontroll
Nüüd on paras aeg kontrollida, kas kõik toimib. Selleks pange ID kaart uuesti lugejasse ja siis kasutage järgnevat testlehte: AS Sertifitseerimiskeskuse tervitusleht. Kui saate sinna ilusti sisse logida, siis on kõik korras.
Digitaalallkiri
Nüüd tuleb veel paigaldada digitaalallkirja võimalus, et seda oleks võimalik näiteks SEB-is kasutada. Selleks tõmmake libpkcs11wrapper.so fail
Pakkige see fail lahti ja kopeerige see: /usr/lib/jvm/java-1.5.0-sun-1.5.0.06/jre/lib/i386/ kataloogi. Ehk kataloogis, kuhu pakkisite lahti tõmmatud arhiivi:
sudo cp libpkcs11wrapper.so /usr/lib/jvm/java-1.5.0-sun-1.5.0.06/jre/lib/i386/libpkcs11wrapper.so
Nüüd loome veel vajalikud sümlingid opensc-pkcs11.so failile:
sudo ln -sf /usr/lib/opensc-pkcs11.so /usr/lib/libesteid-pkcs11.so # seda kasutab SEB ühispank sudo ln -sf /usr/lib/opensc-pkcs11.so /usr/lib/libopensc-pkcs11.so # seda kasutab DigiDoci portaal
Nüüd restartige brauser.