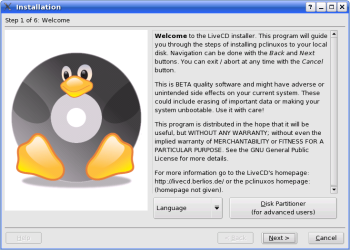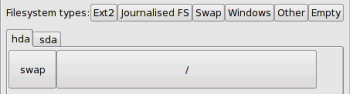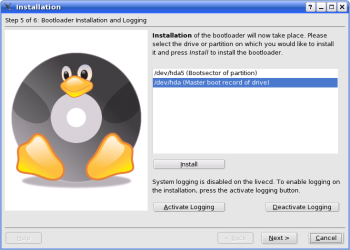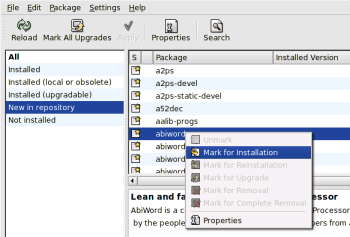PCLinuxOS LiveCD modifitseerimine
Kindlasti soovivad paljud kasutajad omada endale just meelepärast LiveCDd, millega siis sõprade ees uhkeldada, mis sisaldaks endas just Teile meeldivat tarkvara ja palju muud. Variante selle tegemiseks on mitmeid, kuid vast üks kõige lihtsamaid mooduseid endale meelepärase LiveCD tegemiseks on PCLinuxOS LiveCD modifitseerimine. Järgnevalt tulekski väike õpetus, kuidas muuta PCLinuxOSi LiveCDd endale meelepäraseks. Lisaks sellele on olemas ka võimalus lihtsalt oma hetke seisu varundamiseks, et igal pool uuesti sama seis ette võtta.
PCLinuxOSi paigaldamine
Selleks, et valmistada endale meelepärast LiveCDd tuleb kõigepealt oma arvutile paigaldada PCLinuxOS. Asja lihtsustamisena on hetkel arvestatud, et kogu vaba ruum kõvakettal hõlmatakse PCLinuxOSi poolt. Paigaldamiseks tuleb Teil süsteem üles buutida PCLinuxOSi LiveCDga. Buutimisel küsitakse Teilt, kas soovite sisse logida root kasutajana või user kasutajana. Valige root. Parooliks on samuti root. Kui süsteem on käivitunud, siis leiate desktopilt lingi Livecd-Installer, millele vajutades avaneb Teile järgnev aken:
Enne jätkamist peate oma kõvaketta partitsioneerima Disk Partitioneri abil. Kuigi nupul on hoiatus, et antud lahendus sobib ainult advanced (süsteemi tundvatele) kasutajatele on selle kasutamine siiski suhteliselt lihtne. hda tabelis kuvatakse Teile Teie hetkel süsteemis olevad partitsioonid. Meie hetkel oma näites mingeid muid operatsioonisüsteeme oma arvutisse ei taha ja seega võime kõik partitsioonid julgelt kõrvaldada. Partitsioonide kustutamiseks vajutage partitsioonil ja vajutage Delete nuppu Choose action alal. Korrake seda, kuni kõik partitsioonid on kustutatud. Kui disk lõpuks tühi, võite alustada uute partitsioonide loomisega. PCLinuxOS vajab oma tööks kahte partitsiooni - swap partitsiooni ja ühte juurpartitsiooni süsteemile endale. Esmalt loome swap partitsiooni. Selleks vajutage hda tühjale alale ja vajutage Create nuppu. Valige Filesystem type listist Linux swap
ja valige (nihutades üleval silindrikest) partitsiooni suuruseks umbes 2GB (2000MB). Peale seda vajutage OK ja Format.
Nüüd tuleb luua ka juurpartitsioon. Vajutage taas oma kõvaketta tühja ala tähistavat alale ja vajutage Create nuppu. Valige Filesystem type nimekirjast Journalised FS: ext3 ja muudke partitsiooni suurus vastavalt vajadusele (ehk siis kogu ketta ulatuses - selleks tuleb silinder täiesti paremale nihutada). Juhul, kui küsitakse, et kas liigutada failid uuele partitsioonile (Move files to the new partition) vajutage OK.
Mount poindiks valige /. Peale seda vajutage OK. Korralikult partitsioneeritud kõvaketas peaks välja nägema nii:
Vajutage Done nuppu, et salvestada oma töö (vajutage Yes, kui Teilt küsitakse /etc/fstab modifitseerimise kohta) ja väljuge Disk Partitionerist.
Järgnevalt vajutage Next nuppu ja jõuate järgmise astmeni installeril, mis peaks välja nägema nii:
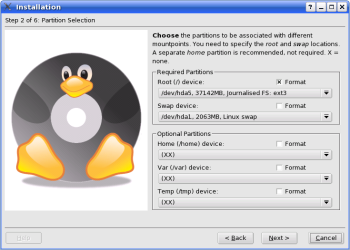 Siin tuleb ainult üle kontrollida, et oleksid paigas / ja swap partitsioonid. Võite lasta ka mõlemad Formaterida (tähistades vastavalt siis Format koha). Vajutage taas Next ja süsteem hakkab paigaldama faile Teie kõvakettale. See tegevus võtab natukene aega, seega võite rahus näiteks kohvi juua.
Siin tuleb ainult üle kontrollida, et oleksid paigas / ja swap partitsioonid. Võite lasta ka mõlemad Formaterida (tähistades vastavalt siis Format koha). Vajutage taas Next ja süsteem hakkab paigaldama faile Teie kõvakettale. See tegevus võtab natukene aega, seega võite rahus näiteks kohvi juua.
Lõpuks jõuate järgmise sammuni, kus küsitakse Teilt, kuhu paigaldada bootloader, valige Master boot record of the drive valikust ja vajutage taas Next.
PCLinuxOS-i kohandamine
Kui PCLinuxOS on paigaldatud, siis pole muud, kui tuleb ta enda järgi kohandada ja lisada sinna tarkvara, mida soovite ning otse loomulikult eemaldada Teile mittevajalik tarkvara.
Ühe esimese ja lihtsaima asjana saate loomulikuklt KControlcentrist muuta oma KDE välimust, vahetada sisselogimise akent ja reziime, taustapilte jne. Erinevaid taustapilte ja ikoone leiate loomulikult www.kde-look.org lehelt. Kuid lisaks vaadake kindlasti ka Icon-Kingi kodulehele, sest ka sealt võite leida üsna huvitavaid ikoone ja teemasid.
Järgnevalt on mõistlik lisada/eemaldada tarkvara. PCLinuxOS-is on seda kõige lihtsam teha Synapticu abiga, mis on sisuliselt APTi graafiline liides. Synaptic näeb välja järgmiselt:
Kui olte lõpetanud ka tarkvara kohandamise, siis on aeg asuda uue ISO faili meisterdamise kallale.
ISO faili loomine
Kui tarkvaraline pool ka valmis, siis pole muud, kui teha valmis Teie süsteemi ISO fail. Sisuliselt on siis tegu koopiaga Teie süsteemist. Seda on ka hea kasutada oma andmete ja süsteemi varundamiseks, et hiljem uuesti lihtsalt ja väikese vaevaga uuesti samasugune süsteem tööle saada. Tegu on tegelikult kogu LiveCD ehitamise kõige lihtsama osaga. Sest Teil ei tule teha muud, kui avada terminal, võtta endale root kasutaja õigused, ja anda järgnev käsk:
mklivecd minulivecd.iso
Selle minulivecd nime võite loomulikult ümber vahetada.
Loomulikult on olemas tunduvalt rohkem võimalusi, mida kasutada. Et kogu mklivecd võimalusi teada saada, kirjutage lihtsalt:
mklivecd -help
Mõned tähtsamad võimalused:
- –keyboard -- annab võimaluse määrata buutimisel vaikimisi klaviatuur
- –resolution -- annab võimaluse määrata buutimisel vaikimisi resolutsioon.
- –nofile või –nodir -- võimalustega saate mõned kataloogid/failid näiteks LiveCD-lt välja jätta.
Kui ISO fail on valmis, siis pole muud, kui kirjutada see ISO fail ilusti plaadile ja arvuti sellega üles buutida. Kui kõik läks ilusti, siis käivitub juba Teie enda LiveCD Distributsioon