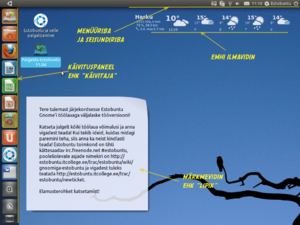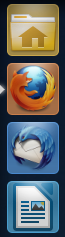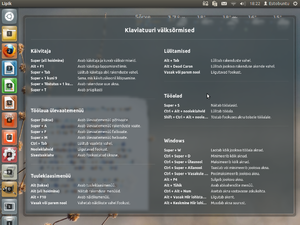Unity
Unity (ingl k "ühtsus") on Canonicali poolt loodud graafiline kest, mis pakendatakse kaasa vaikimisi koos Ubuntu opsüsteemiga. Unity on alternatiiviks Linuxi opsüsteemides levinud GNOME ja KDE töölaudadele ning rõhub eelkõige kasutuslihtsusele. Unity ei sisalda eraldi terviklikku töölauasüsteemi, vaid töötab GTK+ rakendustega, st on teatud piirini kokkusobiv GNOME töölauasüsteemiga. Unity on disainitud olema ülimalt lihtne ning intuitiivne ja töötama edukalt ka puuteekraanidel. Canonical lõi selle vastukaaluks GNOME ja KDE töölaudade keerukatele liidestele, mis on rasked algajale ja sisaldavad palju lisafunktsioone, mida tavaolukorras vaja pole.
Kui on plaan Unityga süstemaatilisemalt tutvust teha, siis on selleks otstarbeks sobiv kasutusjuhend, mille on koostanud Arvo Mägi. Tegemist on kvaliteetse juhendiga, mis väärib väljatrükkimist ja kasutamist Ubuntu/Estobuntu töölaua üldpublikule suunatud juhendmaterjalina.
Sisukord
[peida]Kasutajaliides
Unity kasutajaliidese iseloomulikumaks osaks on käivituspaneel või käivitaja (launcher). Käivituspaneel on nähtaval alati, kui ükski programm ei tööta täisekraanirežiimis, ning on seetõttu väga mugavalt käsitsetav. Käivituspaneel nihkub ekraani vasaku serva taha, kui lülitada mõni rakendus täisekraanirežiimi, kuid sel juhul tuuakse käivituspaneel nähtavale, kui nihutada hiir ekraan vasakusse serva või vajutada Ubuntu ikoonil vasakul üleval nurgas. Käivituspaneel tuleb nähtavale ka siis, kui vaujutada superklahvi (sageli Windowsi logoga).
Ekraani üleval servas paikneb Unity menüüriba (menu bar). Selle vasakul pool on aktiivse rakenduse menüü (application menu), mis koosneb aktiivse rakenduse nimest ja selle peamenüüst. Üleval servas paremal pool on aga süsteemi seisundimenüüd (status menus), mis sisaldavad eri näidikuid (indicators või appindicators --- töölauavidinate, võrgu, heli, kellaaja/kuupäeva, kasutajasessiooni jms jaoks) ja võimalust nendega seonduvaid asju seadistada.
Rakenduste käivitamine ja dokumentide avamine
Viimastes versioonides on töölaua ülevaatemenüü (dash) käivituspaneelis ülaosas ning tähstatud Ubuntu logoga. Vanemates Unity versioonides paikneb see käivituspaneeli allosas ja on tähistatud ikooniga, mis kujutab luubil asetsevat "+" märki.
Vasakklõpsuga käivitusikoonil avaneb ülevaatemenüü, mille keskmes on rakenduste ja dokumentide üldotsing (Unity poolt pakutavat otsinguviisi nimetatakse lens, st läätse-süsteemiks). Üldotsinguga saab otsida nii rakendusi kui dokumente, kuid ülevaatemenüü alaosast saab soovi korral täpsustada, kas otsida rakendusi, muusikat, faile vms. Paremal servas saab piirata konkreetset otsingut kategooriate abil või muul viisil. Eri otsingutüüpe (nt videod vms) saab soovi korral ka tarkvarakeskuse kaudu lisada.
Kirjeid saab otsida nii soovitud sisestades osa otsitava rakenduse, dokumendi vms nimest või avades vastava kategooria. Kui otsida rakendusi, siis pakutakse ka paigaldamiseks otsitud rakendusega seonduvat lisatarkvara. Tihedamini kasututavad rakendused on mõistlik lisada käivituspaneelile (valides Hoia käivitajas, kui rakendus käib).Paremklõpsuga ülevaatemenüü ikoonil avaneb kohe menüü kategooriatega, kust saab kiiresti avada vastava kategooria rakenduste nimekirja.
Enimkasutatavate rakenduste käivitajad
Unity käivituspaneeli ülaservas on vaikimisi enimkasutatavate rakenduste käivitajad (launcher items). Seal on kodukataloogi avamise ikoon, Firefoxi käivitamise ikoon jmt. Ikoone saab käivituspaneelile lisada ja nende järjestust muuta. Kui mõni rakendus käivitada, siis lisandub see ka käivituspaneelile koos märgistusega, et vastav rakendus käib (pildil on selleks helendav kolmnurk Firefoxi ikooni vasakus servas. See muudab tarbetuks vananenud kasutajaliidesekontseptsiooni, mis eeldas käimasolevate rakenduste nimekirja kuvamist eraldi tegumiriba kujul. Unitys on käivitaja ja käimasolevate rakenduste indikaator ühes.
Käivitajaid saab ka kävituspaneelile "naelutada". Selleks tuleb teha hiire paremklõps käimasoleva rakenduse ikoonil ja valida avanenud menüüst "Hoia käivitajas". Niimoodi jääb käivitusikoon käivituspaneelile ka siis, kui vastav rakendus ise on suletud. Paremklõps käivitusikoonil pakub eri rakenduste puhul ka võimalusi käivitada rakendus mõne kindla parameetriga ning neid parameetreid saab ka ise OpenDesktop standardile vastavatest seadistusfailidest (nt desktop failidest ~/.local/share/applications all) määrata.
Hoides superklahvi all, tuuakse nähtavale käivituspaneel ja nummerdatakse käivitajad, mille tulemusega saab käivitada rakenduse vajutades klahvistikul vastavat numbrit.
Kõik see teeb rakenduste käivitamise väga intuitiivseks ja kiireks.
Tööalade lülitaja
Tegumiriba kontseptsioonile kõige lähedasem Unitys on ilmselt tööalade lülitaja. Sellel klõpsates tuuakse ekraanil vähendatud kujul nähtavale ("eksponeeritakse") kõik olemasolevad tööalad koos nendes avatud rakendustega. Eksponeeritud vaatest saab valida rakenduse, millele soovitakse fookustada. Minimeeritud rakendusi eraldi ei näidata ning nendele tuleb ligineda käivituspaneeli abil.
Otsing ehk kasutatud dokumentide vaade
Uuemates Unitytes on see viidud töölaua ülevaatemenüü ikooni alla ja seda eraldi käivituspaneelilt ei leia. Vanemates Unitytes saab otsinguikoonilt töölaua ülevaatemenüü kaudu ligi viimati kasutatud failidele ja kataloogidele, mis on sorteeritud võimalikult mugavaks kasutamiseks kasutades Unity läätsedega otsingusilma.Jällegi avab paremklõps menüü lemmikkategooriatega.
Prügikast
See peab olema igas korralikus süsteemis. Siit leiad üles oma ekslikult kustutatud failid. Paremklõpsuga saab valida prügikasti tüjendamise.
Kahjuks on prügikast läätse-süsteemi abil vormindamata.
Klahvistiku kasutamine
Unity näeb oma suurte nuppudega välja, nagu oleks see mõeldud kasutamiseks hiirega või töntside näppudega. Tegelikult pole see üldse nii.Unityl on hästi läbimõeldud välksõrmiste süsteem, mis on hea kärsitutele kasutajatele, kes tahavad igale poole pääseda otse. Esmaste välksõrmiste spikri kuvamiseks tuleb all hoida superklahvi. Selle peale ilmub tuuleklaasimenüü, kus on kirjas kõige olulisemad klaviatuuri otseteed nagu rakenduste või tööalade vahel lülitamine või akende nihutamine.
Olulisemad traditsioonilised välksõrmised/kiirklahvid
- Alt + TAB --- avatud rakenduste vahel lülitumine
- Alt + Shift + TAB --- lülitumine tagurpidisuunas
- Ctrl + Alt + nooled --- tööalade vahel liikumine
- Ctrl + Alt + Shift + nooled --- akna nihutamine teisele tööaalale
- Ctrl + TAB --- rakenduse sisene vaadete vahel lülitumine
Välksõrmiseid saab ka ise defineerida ja muuta Süsteemi seadistamise -> Riistvara -> Klaviatuuri seadete alt.
Tuuleklaasimenüü igas rakenduses
Ubuntu tuuleklaasimenüü on suhteliselt unikaalne ja selle mõte on selles, et suvalise rakenduse menüüs hiire või nooleklahvidega edasi-tagasi tuulamise asemel saab teha kõigist menüüdest otsingut. Selle kasutamiseks tuleb toksata Alt-klahvi. Avaneb tuuleklaasimenüü otsinguaken, kuhu võib sisestada (väi häälkäsklusena ütelda) jupi otsitavast elemendist, nt "sa" peale kuvatakse "salvesta" ja "saada" jms. Otsing püüab ära arvata, mida kasutaja soovib, otsides esmalt aktiivsest rakendusest, aga mitte leides laiedades otsingut ka mujale.
Seadistamine
Käivitajate otseteesid (parem hiireklõps käivitusikoonil) saab lisada, kui muuta vastavaid seadistusfaile ~/.local/share/applications all või mujal. Täpsemalt vt nt vastavast http://askubuntu.com/ teemast.
Probleemid
Unity ei lähe käima
Ubuntus ja Estobuntus ei käivitata Unityt, kui sul pole piisavalt standardset 3D-graafikat toetavat kaarti, mis süsteemile äratuntav oleks. Eeldades, et sul siiski mingi 3D-kaart on, siis on nii, et kui paigaldad piiratud litsentsiga draiverid ja teed algkäivituse, peaks ilmuma ka Unity käivitaja. Kui ühilduvat 3D-kaarti pole või ei taha sa seda kasutada, siis on alternatiiviks Unity 2D kasutamine [1].
Unity ei meeldi
Kui eelistad vana GNOME 2 väljanägemist, siis tee järgnevat. Sisselogimisel, kui oled juba valinud oma kasutajanime, siis vali alt ekraani servast "Klassikaline Ubuntu". Kui valid selle, siis edaspidi on see vaikimisi sessiooniks... Kui tekib jälle isu Unityt proovida, siis vali lihtsalt samast kohast "Ubuntu".
Alates ubuntu 11.10 versioonist on GNOME 2 laadse sessiooni pakinimi gnome-session-fallback